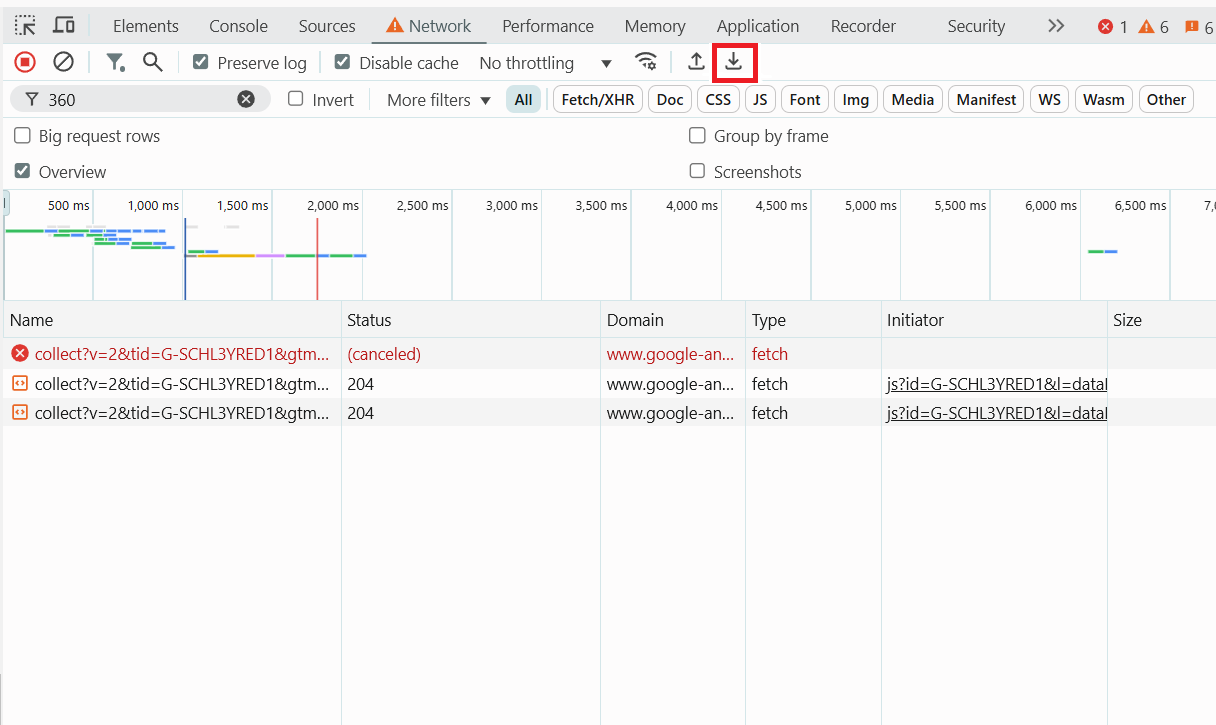Instructions for Saving HAR-file in Chrome
The issue: If you are faced with the problem of showing unwanted creatives, please send us saved the HAR file to determine the source of the bad impressions so we could fix the problem.
If you and/or your users can reproduce the problem in the Chrome browser, use the Chrome toolbar to save the HAR file.
- Press F12 (Windows), or CMD + OPTION + I (Mac), to display the Developer toolbar. You can also open the Developer toolbar from the menu: (View > Developer > Developer Tools).

- You will see a panel like this:

- To debug mobile redirects, switch to the mobile debugging mode. When the mobile mode is on, the icon with the phone will be highlighted blue.

- Click on Network, to see request history.

- Check the box “Preserve log”. Refresh the page or navigate through the website until the issue reproduces itself.

The enabled Preserve log function will save all requests made when updating the page, including when redirecting to other pages. It’s helpful to clear the log every 3-4 updates since each page update can significantly increase the size of the HAR file.
- When the problem is reproduced, click on the "Export HAR" button on the top near the navigation bar of Dev tools window.
-
Take a screenshot of the undesired creative.
-
Transfer the saved file and the screenshot to Clickio.